Google Analytics & changing domains.
1st February 2017 • 6 min read
1st February 2017 • 6 min read

From July 1st, 2023 Universal Analytics will be replaced with Google Analytics 4. Read our article on why it is important to migrate now and what aspects to consider.
At Torpedo, we are experts in how to manage Google Analytics when rebranding or relaunching a website. To help with this change, we recommend the following steps to help make your Google Analytics migration process as efficient as possible.
This question often comes up and the solution will differ based on the company and goals. If it is simply a change of domain but the product/service offering will be the same or similar, it is advisable to keep the same Google Analytics property to be able to compare historic data more easily.
Some companies will prefer a completely fresh start and not use old data to benchmark due to significant business/market changes. Although this is not advisable, it may be the right solution for your business as it keeps data separated.
1. Add the existing Google Analytics tracking code to every page of your site before the closing </head> tag.
If you are using a solution such as Google Tag Manager, then you will need to implement the Google Tag Manager tracking and add the Google Analytics property ID as a tag which is set to fire on every page you wish to track.The following are useful resources for information:
– Understanding Google Tag Manager
– Instructions on how to implement Google Tag Manager
– Instructions on how to add Google Analytics via Tag Manager
If you are using your existing tracking code, you should check it is the new Universal Analytics code. The tracking code in your source code should look like the one below but have your unique Analytics ID.
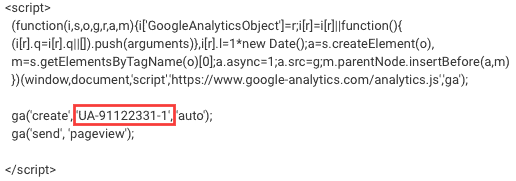
The screenshot below shows the location of where you can find the Tracking Code:

2. Update the names/labels for the Account, Property and View to reflect the new brand name or domain.
Update the account name by navigating to Admin > Account Settings within Google Analytics (See Below). Enter new account name then click save at the bottom
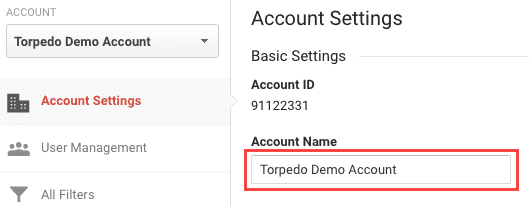
Update the property name by navigating to Admin > Property Settings within Google Analytics (See Below). Enter new property name then click save at the bottom
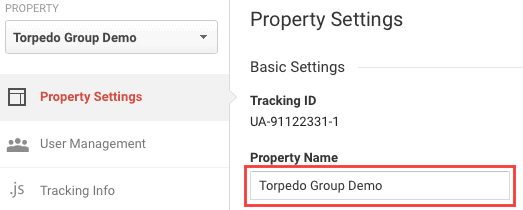
Lastly update the view name by navigating to Admin > View Settings within Google Analytics (See Below). Enter new view name then click save at the bottom
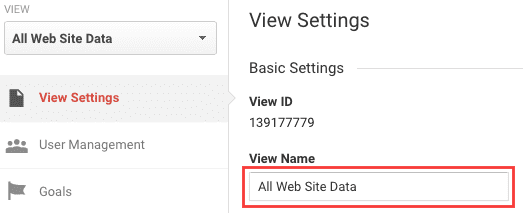
3. Add an annotation to the timeline in Google Analytics on the date of the changeover for your reference so that it is clear when this change happened.
If you are unsure how to add annotations the following is a useful resource:
4. Update your content and IP filters accordingly. If your filters involve your URL or hostname, this will apply to you. If the IP address is changing and you have filters to exclude internal traffic on a specific Analytics view this will also need updating. Filters can be viewed in Google Analytics by navigating to Admin > Filters. Filters can be controlled at account or view level. If done at view level, they are specific to each unique view within Google Analytics so each one will require updating accordingly.
Additional useful resources for Google Analytics filters:
5. Update the Default URL. This is set through your Property settings and controls the domain that is prepended to a page URL when you open the page from within Google Analytics.
To locate go to Admin > Property Settings. You will then see the screen below where you will need to update and save your default URL
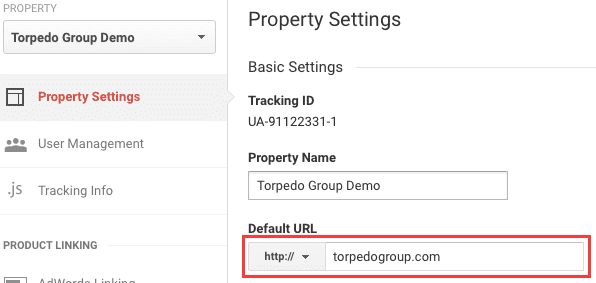
6. Update Referral Exclusions. If you separate subdomain data and have referral exclusions in place this will also need to be updated accordingly. To navigate to your referral exclusion list, you need to navigate to Admin > Tracking Info (Under Property) > Referral Exclusion List. You will see the following screen where you may add/update referral exclusions.
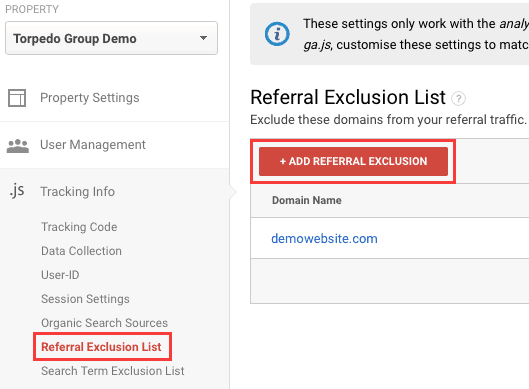
7. Update Search Term Exclusions. If you previously added your domain name to be excluded from search queries of visits coming to your site, you will need to add the new domain whilst keeping the old ones. This setting can be located under Admin > Tracking Info (Under Property) > Search Term Exclusion List.
For further information regarding search term exclusions see this resource:
8. Link your Google AdWords and Search Console accounts. You will need to either update or create new AdWords and Search Console accounts. These need to be linked to the Google Analytics account to prevent loss of data or tracking. To link these platforms, you need to navigate to Admin > Product Linking and select the relevant platform i.e. AdWords.
Full information on product linking and step by steps can be found here:
9. Updating Social Tracking. With a change of domain/rebrand your social accounts will need to be updated to reflect the new business identity. If you had a view set up specifically to track YouTube analytics in Google Analytics for instance, this will need to be updated.
10. Check your Content Grouping configuration to ensure the change of URLs will not negatively affect these or miss any data.
11. Check your Custom Reports, Segments and Dashboards to ensure everything is still reporting correctly. If the URL structure has changed it might make the old configuration redundant, therefore it’ll need updating.
12. Updating your Goal tracking in Google Analytics will be vital for preserving goals. If URLs are being referenced to track specific conversions to be able to gain insight into ROI, then it will be important these are updated at the time of the change over.
Need any help?
If you need help or advice implementing Google Analytics on your website or updating it for a website relaunch, Torpedo has lots of experience and can help. Get in touch now!